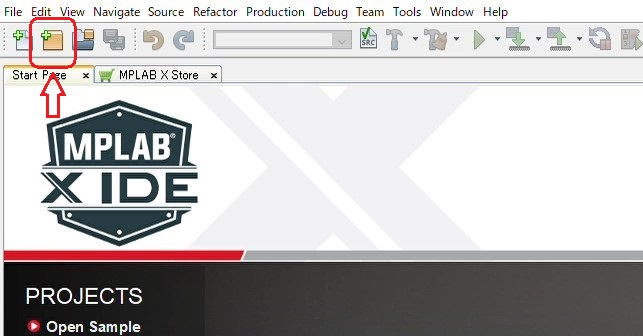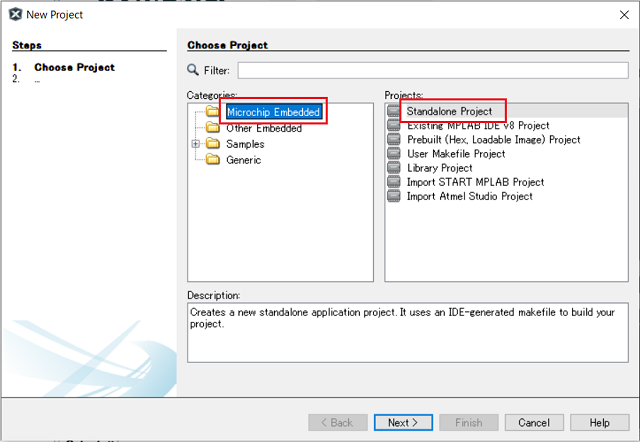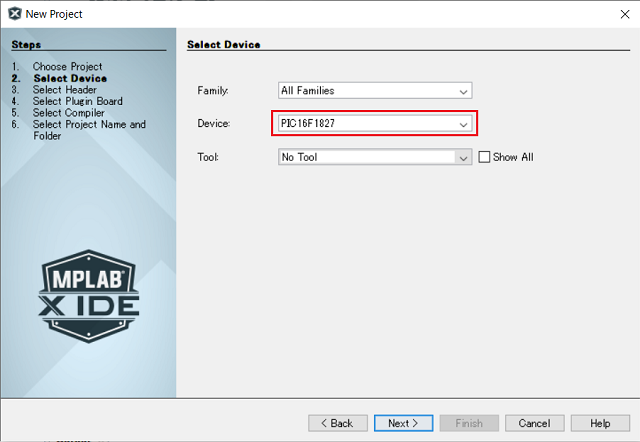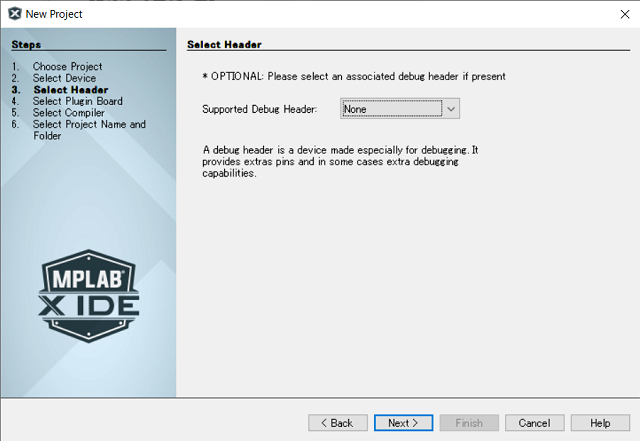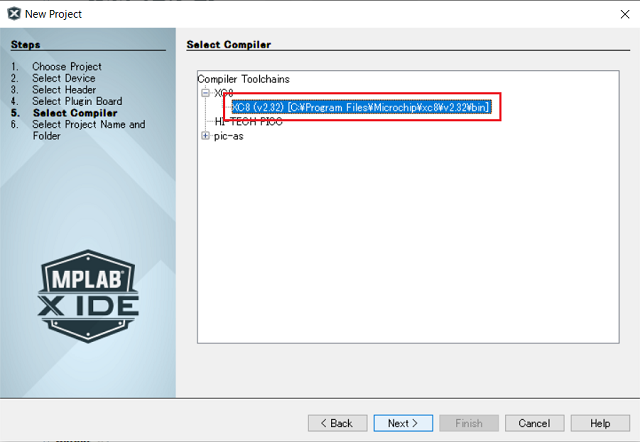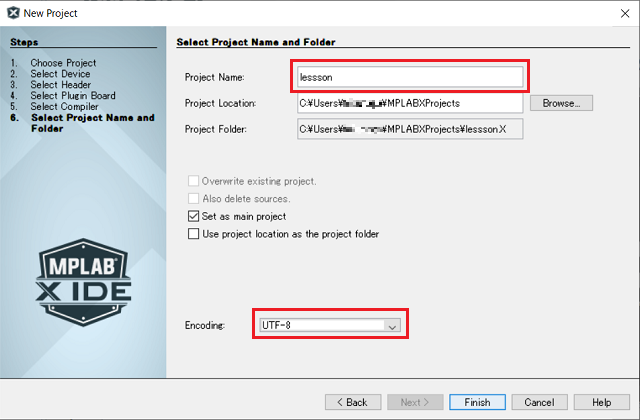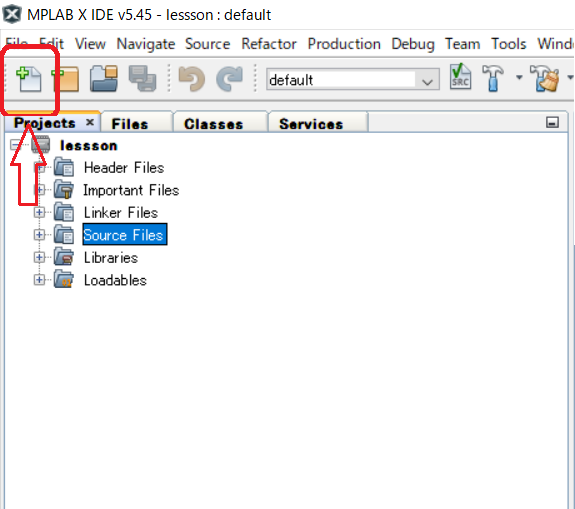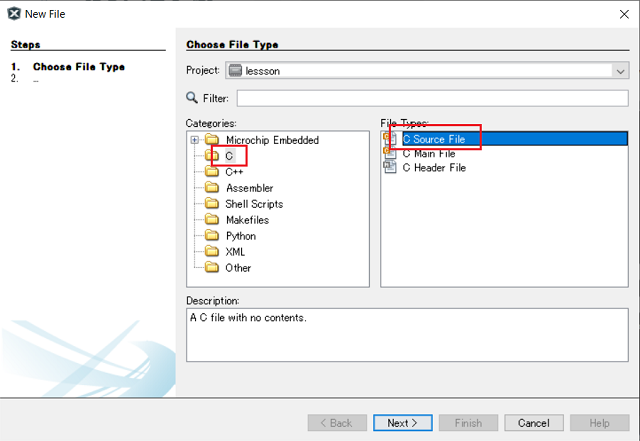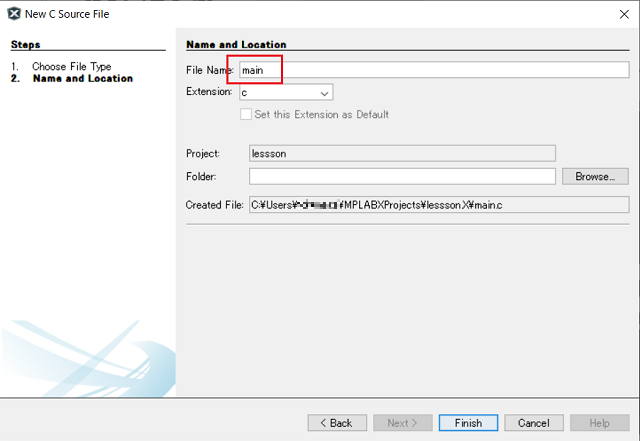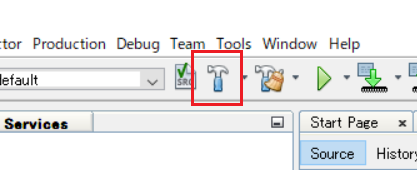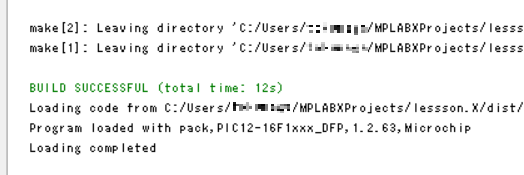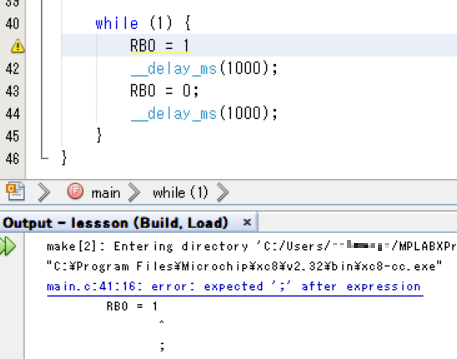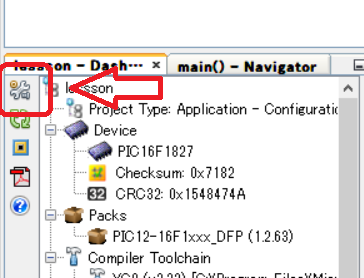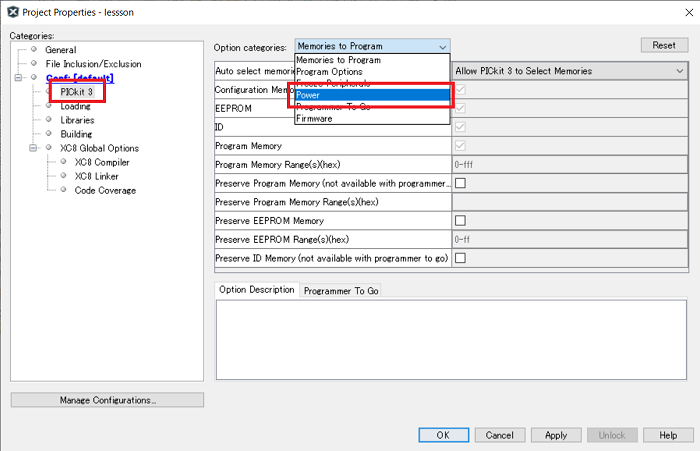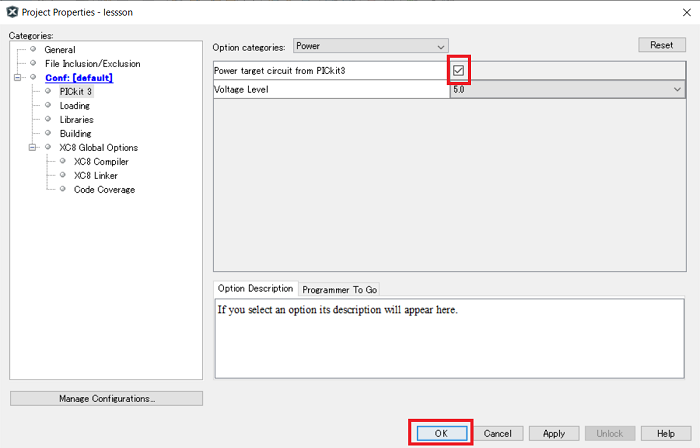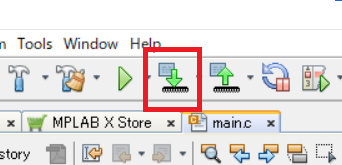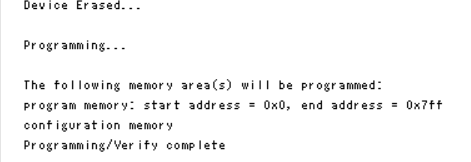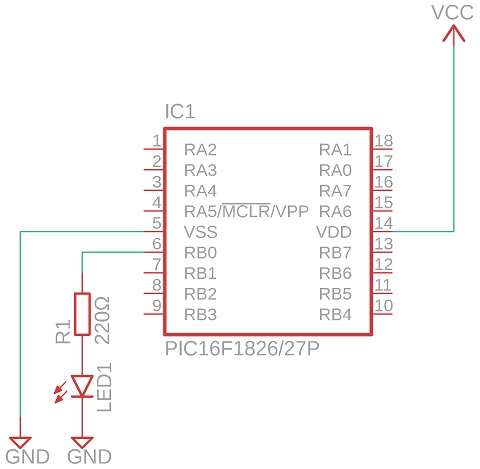PIC講習/プログラムの作成と書き込み
概要
今回は、MPLAB X IDEの使い方と、どのようにPICに書き込むのかを説明します。
重要語
プロジェクト
プログラムを作成するためのファイル群
ソースファイル
処理を記したファイル
ビルド
コンパイルに加え、ライブラリなどの必要なファイルをつなぐこと
必要語
今回の必要語はありません。
プロジェクトの作成
では、プロジェクトを作成していきますので、まずはMPLAB X IDEを起動してください。
Step1
画面左上のNew Projectのアイコンをクリックしてください。
Step2
Microchip EmbeddedとStadalone Projectを選択して、Next>をクリックしてください。
Step3
DeviceはPIC16F1827を選択して(キーボードから入力できるので、それを活用するとよいです)、Next>をクリックしてください。
Step4
デバッグヘッダは使わないので、そのままNext>をクリックしてください。
Step5
コンパイラは、XC8を使います。XC8を選択して、Nextをクリックしてください。
Step6
Project Nameにはプロジェクトの名前を入力してください(ここではlessonとしましたが、何でもよいです)。
そして、EncodingはUTF-8にすると、日本語が正常に使えるようになります(Shift_JISでも日本語は使えますが、0x5cの問題があるのでおすすめしません)。
最後に、Finishをクリックすると、プロジェクトの作成が完了します。
ソースファイルの作成
続いて、ソースファイルを作成していきます。
Step1
画面左上の、New Fileのアイコンをクリックしてください(Source Filesのところを選択した状態でクリックすると、確実にここにソースファイルが作られるのでよいです)。
Step2
CategoriesはC、File TypesはC Source Fileを選択してNext>をクリックしてください。
Step3
ファイル名を入力してください(ここではmainとしましたが、何でもよいです)。
最後に、Finishをクリックしてください。これで、ソースファイルの作成は完了です。
ビルド
では、ビルドしていきます。
コード
以下のコードをコピー&ペーストしてください。
test
COPY
/****************************
main.c
PIC16F1827
MPLAB X IDE v5.45
XC8 v2.32
2021/03/23
****************************/
#include < xc.h>
#define _XTAL_FREQ 8000000
// コンフィギュレーションの設定
#pragma config FOSC = INTOSC
#pragma config WDTE = OFF
#pragma config PWRTE = ON
#pragma config MCLRE = OFF
#pragma config CP = OFF
#pragma config CPD = OFF
#pragma config BOREN = ON
#pragma config CLKOUTEN = OFF
#pragma config IESO = OFF
#pragma config FCMEN = OFF
#pragma config WRT = OFF
#pragma config PLLEN = OFF
#pragma config STVREN = ON
#pragma config BORV = HI
#pragma config LVP = OFF
void main() {
OSCCON = 0b01110010 ;
ANSELA = 0x00 ;
ANSELB = 0x00 ;
PORTA = 0x00 ;
PORTB = 0x00 ;
TRISA = 0x20 ;
TRISB = 0x00 ;
while ( 1 ) {
RB0 = 1 ;
__delay_ms( 500 );
RB0 = 0 ;
__delay_ms( 500 );
}
}
ビルドの実行
画面左上のビルドをクリックしてください。
ビルド終了
ビルドが正常に終了すると、「BUILD SUCCESSFUL」というメッセージが出ます。
異常に終了すると、「BUILD FAILED」というメッセージが出ます。以下は、セミコロンを忘れてしまった場合です。
書き込み
では、PICに書き込んでいきます。
電源の供給設定
画面左のProject Propertiesをクリックしてください。
左側のCategoriesはPICkit3を選択して、右側のOption categoriesはPowerを選択してください。
Power target circuit from PICkit3にチェックを入れたら、OKをクリックしてください。
書き込み実行
では、PICkit3とパソコンを専用の赤いケーブルでつないでください。そして、PICkit3とPICをつなぐのですが、
物理部には、PICが外しやすいゼロプレッシャーICソケットで作った変換基盤がありますので、それを使ってください。
といっても、ここの接続はそれぞれのピンに対応するピンをつないで10kΩの抵抗を挟むだけでよいので、ブレッドボードでも可能です。
初回の書き込みは遅い印象がありますので、気長に待ってください。書き込みが成功すると、Programming/Verify Completeというメッセージが出ます。
回路
では、回路の準備をしていきます。以下の回路を組んでください。
組んだら、電源を入れてみてください。うまくいけば、LEDが点滅します。